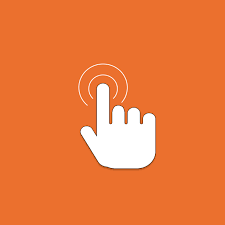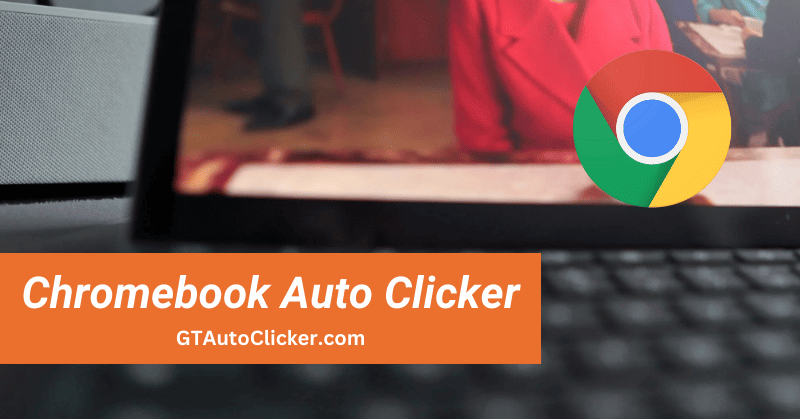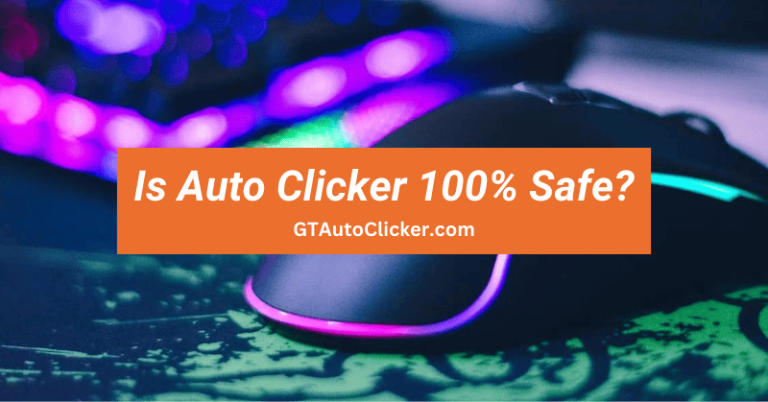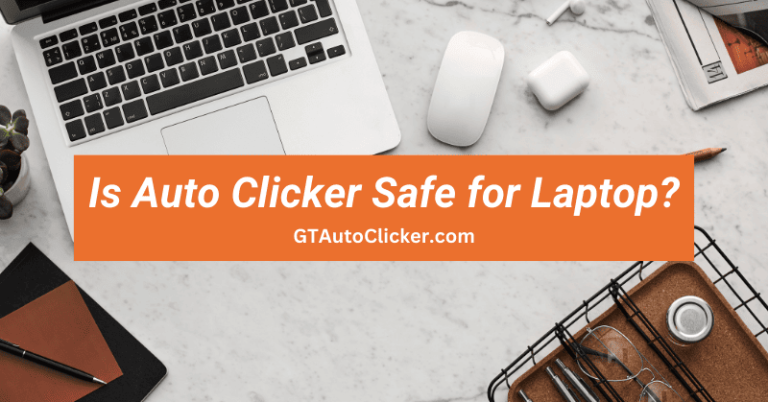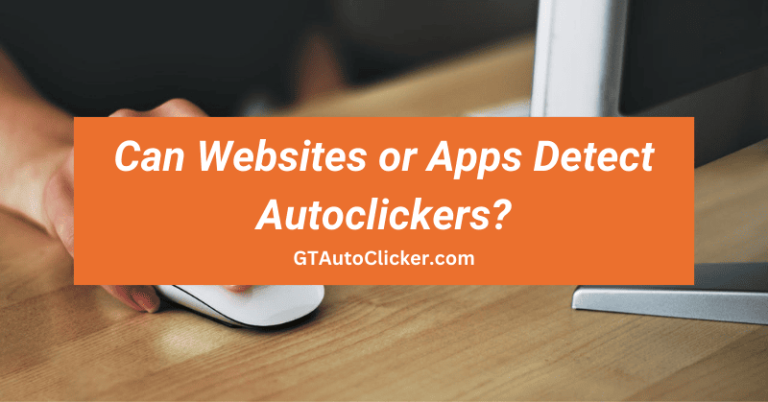Nearly 7 out of 10 people use auto clickers on Chromebooks to automate their clicking activities. So, it wouldn’t be wrong to say that it’s a great tool that saves the time & effort you put into monotonous work. Apart from the general apps available in the market, Google has also included some accessibility settings to use the auto-click function on all Chrome OS devices. But, it has fewer practical use cases and features.
So if you are in search of any auto-clicking app that works seamlessly on Chromebook laptops, then dive in with me as I will show you how to get it and the exact steps to use, along with its benefits.
About Chromebook
Chances are you already know about Chromebooks because it has around 20 million users. But in case you don’t know much, then it’s a low-cost alternative to traditional laptops that run on ChromeOS, not on Windows or macOS.
They are designed to be used with an internet connection for people who just want to carry out general day-to-day tasks like web browsing, checking emails, taking notes, or consuming online content.
Since they are not very powerful, so you won’t see Chromebooks with powerful processors, or standalone graphic cards. But you can still play popular games like Adventure Capitalists, Roblox, etc. Apart from that, these devices heavily rely on cloud storage to store files, photos, and other documents.
Also, do not forget that these notebooks or laptops are also compatible with Android apps but you can’t use Windows applications on them. And the fact that it comes with built-in antivirus protection is definitely a plus point.
What is Chromebook Auto Clicker?
Chromebook auto clicker is an automation tool that enables you to click automatically on the screen elements without the need to manually press the touchpad or mouse buttons. With this app, you can easily get infinite clicks while hovering the cursor over the objects and also when holding it still for a specific time.
Besides that, it can also benefit people with impaired motor skills if they use it for automatic taps. However, it also works perfectly for Chrome OS users who don’t like to actively engage themselves with repetitive mouse-clicking activities.
How to use Auto Clicker in Chromebook?

If you have already used some apps on Chromebooks, then you might have noticed that they are almost similar to a mobile app and that’s why here we are going to use our very own Android APK. It is highly compatible and can be used in multiple ways like gaming, filling out forms, etc.
Note – Currently, the app is not available on the Web Store but soon it will be released, so stay tuned.
- First step is to get the Chrome application from the given link. Or you can directly download the Android file from the above link.
- After downloading the app, install it. And if anytime the device asks for permission, then please allow it.
- If you get any error while installing, just go to Settings > Apps and then Turn On the “Install apps and games from Google Play on your Chromebook” option.
- Navigate to the Main Menu and then Open the “Google Play Store”.
- Search for “GT Auto Clicker” and then click on the Install button.
- After installation, open the application and select the settings from the Multi and Single option.
- Select the time interval from options: minutes, seconds & milliseconds.
- Enter the number of times you want automatic clicks in one sequence.
- Next step is to pick the screen location and choose the Swipe or Tap gestures.
- Click on the Play button & then the app will start clicking automatically.
Get Auto Clicks using In-Built Settings
However, these Chromebook settings are completely different from what we have seen in the above steps. They are very easy to set up and also works fine with all the updated Chrome OS version. But the only place where it lacks is having advanced features like dynamic location and unlimited mouse clicks.
Let’s get into the details and follow these 5 simple steps.
- At the bottom right corner, select the time icon to open the menu and then select the Gear icon for settings. Alternatively, you can press and hold Alt + Shift + S to open the Settings tab.
- Next, type “Cursor” in the search bar and select “automatically click when cursor stops” from the search list. This will open up the accessibility settings.
- Then under “Mouse and touchpad“, toggle on “Automatically click when the cursor stops“.
- Now program your automatic click settings, such as the delay before clicking and whether the location is fixed or moving.
- Once done you can now move your cursor to the object or element where you want automated clicks & wait to start the process.
General Settings
If you want this auto clicker for Chromebook to work fast, then you need to customize it correctly with the following options. If you are looking for some alternatives due to any specific reason then you can go for OP Auto Clicker and GS Auto Clicker.
Delay before click – It is also known as Click interval, you can choose how long your mouse pauses before it automatically clicks. By default, it is set to 1 second but if you want a faster CPS rate then change it to less than 0.5 seconds.
Stabilize click location – It keeps your cursor in one place until you move it to a new position, making it even easier to click on small or moving targets on your device’s screen.
Movement threshold – Here you can set how far your mouse cursor can move before the automatic clicking stops. You can easily adjust ring size from extra small to extra large for an easy-to-reach area. For more details on this topic, you can check this guide on how long auto clickers last.
Revert to left-click – This option can be very handy if you frequently use the left-click button. As it will accordingly switch back to left-click after each click is made by you.
Floating menu settings – Other than this, the application is packed with additional options like auto-scrolling, auto-dragging, auto-swiping, and auto-tapping. It is generally visible at the bottom of the chromebook screen, once you enable the toggle for it.
Features and Benefits
As of now, you are well aware this automatic clicker is specifically built for automating mouse clicks on Chrome OS. It is completely free, secure, and reliable but do you know that it also carries other handful benefits too? So, let’s look at a few of them.
Quick & clean UI – The user interface of this app is incredibly clean with less clutter making it easy to navigate around the menus and options. Moreover, the floating hover menu at the bottom of the screen allows you to quickly access various clicking options.
Precise clicks – With the customizable round ring cursor, it becomes easier to click precisely on hard-to-reach corners of the screen. Also, this app is programmed in a way so that errors can be avoided while performing the fastest clicks possible.
Better gaming experience – Since you can program it the way you want, it becomes easy to implement the clicker into Minecraft, Cookie Clicker, and other incremental games. Therefore, performing actions like shooting, jumping, swiping, scrolling, or dragging becomes very easy to use.
Website testing – If testing is your thing, especially web apps & websites then you can easily simulate multiple clicks to check whether the clickable elements are working fine or not.
Data entry – With this tool, you can even automate data entry tasks like filling out login forms and entering data into spreadsheets, so you don’t have to keep clicking and typing manually. Set it up once and you are good to go.
To wrap it up, the Chromebook auto clicker is a very useful program for people with disabilities, School students, and more. If you are searching for the best application that is available as a free download, then our own GT is a great choice with a fast clicking rate and can easily automate complex tasks easily.